
I've just installed a new monitor next to my laptop yesterday. I suggest you get yourself a second monitor if you don't have one. It is pretty handy to have rather than you having a large monitor with all of those items on the single task bar. You can organized and structure your work more easily.
Anyway, setting up is pretty simple. As long as your graphics card can support multiple monitors. So first up, check your graphics card.
For Desktop computers
 Check your graphics card, see if they have 2 DVI connectors or 2 VGA connectors or one of each. If you only have one connector,
Check your graphics card, see if they have 2 DVI connectors or 2 VGA connectors or one of each. If you only have one connector,- buy yourself another graphics card with a single connector, so you'll have two graphics card or
- buy a new graphics card with 2 connectors to replace your current one
I recommend you buy a new graphics card with 2 connectors.
For Laptops
A VGA or DVI connector would have already been installed behind your laptop to support an external monitor. So not much of problem for you there. Just plug in your secondary monitor.
Setting up
- Go to Start > Control Panel
- Select Display
- Click on the Settings Tab
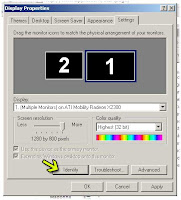
4. Click Identify to identify your monitors (this point can be skipped if you know which monitor is for which number)
5. Here, you can drag the monitor icons according to how you have arranged your monitors. Selecting the monitor icons will also allow you to adjust the Screen Resolution and Color Quality. (you might need to do some trial and error here, click Apply instead to see what it looks like before proceeding to the next step)
6. Once you are satisfied with the result, Click Ok and you are done
Final result
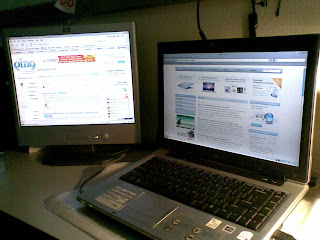
This is how my laptop looks like with an external monitor installed. Now with an extra monitor, I can do both my work and play together. I can write my blog on the right, while having my research work on the left.
Software Recommendation
Although I am happy with my new dual-monitor feature, I realise that I can only have my taskbar on one monitor only.
This free software kinda solves that problem. They call it the MultiMonitor Taskbar. Although, you can't stretch your taskbar to your other monitor, this software allows a Second taskbar on your extended monitor. Items that are found in your extended monitor are shown on the Second taskbar while your primary task bar displays items from your primary window. Pretty straight forward.
There's some limitations though
- It works only on Windows XP, 2000 and Vista
- Works on Vista, but on Aero, the arrow buttons are not shown
- For the 3 monitor setup, expect to have your Primary monitor in the middle
Click here for the download page.





1 comment:
wahh dual monitor seyy... my school lab got dual monitors. haha. since it's simple to do.. i might try doing it at home. :D
Post a Comment